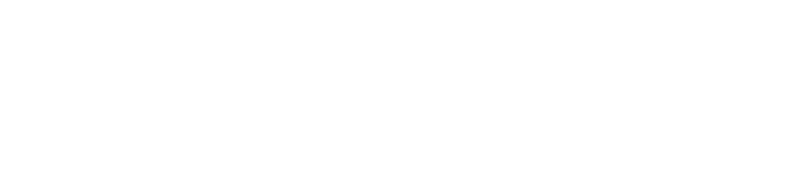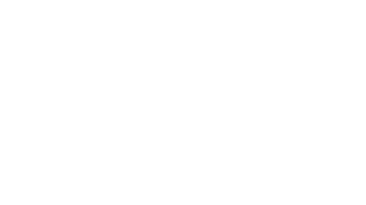Quick Tips for Improving Your Sakai Site for Students
by Layne Nordgren
Now that the semester is underway and much of the heavy lifting of creating and populating your Sakai course site is complete, perhaps you’re ready to consider some fine-tuning to improve your course site for students. One option to consider would be to review your course using the Quality Matters Rubric Standards checklist, but that may take more time than you have to invest right now.
Alternatively, what are some relatively quick adjustments you can make to improve your Sakai course site for students? Below are two tips you might consider for improving your Sakai course site for your students, along with actionable links on how to implement them. Applicable Quality Matters standards are referenced for each tip.
Tip 1: Remove or Hide Tools Students Don’t Need (QM 6.1, 8.1)
 In the summer of 2013 the Sakai Support team interviewed several students to find out what they liked and disliked about how Sakai was used in their courses. All students interviewed said they had taken courses where some tools on the Sakai site menu were not used. They described their frustration as a scavenger hunt where they clicked on the tool menu item but found a dead end with no content, wondering why the tool was even there or if they had missed something.
In the summer of 2013 the Sakai Support team interviewed several students to find out what they liked and disliked about how Sakai was used in their courses. All students interviewed said they had taken courses where some tools on the Sakai site menu were not used. They described their frustration as a scavenger hunt where they clicked on the tool menu item but found a dead end with no content, wondering why the tool was even there or if they had missed something.
When you create your Sakai site, it includes a default set of commonly used tools that appear in the left menu. But you can easily remove tools that you’re not using or hide tools that students don’t need to see. Both of these tasks can be accomplished via the Site Info tool.
Remove Tools – Use the “Edit Tools” button to remove tools. Simply uncheck the tools you want to remove, click the “Continue” button, then the “Finish” button. Detailed instructions can be found at:

Hide Tools – There are some tools that students don’t need to see, and you can hide these tools to declutter what student see in their menu. Examples include the Site Info, Roster, and Statistics tools. Use the “Page Order” button to hide tools. Here you’ll see each tool and you can hide a tool by clicking on the light bulb and toggling it to the off (gray) position. You (in the course Instructor role) will still see the tool in your menu, but it will be italicized as a cue that the tool is hidden to students. Detailed instructions and other options can be found at:
Tip 2: Organize Your Site with the Lessons Tool – (QM 4.2, 8.1)
Another common theme from student interviews was confusion in navigating through the course content by using the tool-centric approach of the tool menu. For instance, some assignments were located in Resources, others used the Drop Box, and still others used the Assignment tool. Students had to move in and out of the tool menu to search for relevant resources and activities.
The Lessons tool allows you to create pages, provide a context and navigational flow for an instructional unit, and combine materials such as text, resources, assignments, and assessments into a smooth sequence for students. Students appreciate the organization and flow that lesson pages can provide.
Students taking online courses in the summer of 2015 were asked what they liked best about online courses and nearly a third responded that they liked the organization of the courses (most courses used the Lessons tool). In particular they liked the clear expectations, to-do lists, self pacing, and easy navigation — all features that can be implemented in your course with the Lessons tool.
Check out the following video for an overview and quick-start for using the Lessons tool:
https://www.youtube.com/watch?v=A3F-23XzKH4
Detailed instructions and other resources for using the Lessons tool can be found at:
- Sakai Help: What is the Lessons tool?
If you need help with any of these tips or with fine tuning your Sakai site, don’t hesitate to contact itech@plu.edu to set up a consultation.