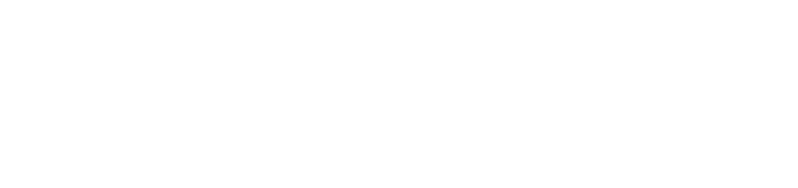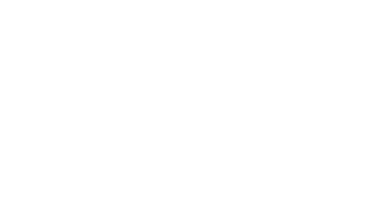Campus Network Registration
PLU’s Information and Technology Services department provides wired and wireless network connectivity options for PLU community members as well as guests while on campus. All devices on the PLU network must be registered through the campus registration system at moat.plu.edu before access is allowed to any network resources. Assistance with problems related to your network connection is provided through the Help Desk (253-535-7525), located on the first floor of the library.
Wireless Connections:
Wireless connectivity is available from most locations on the PLU campus. In order to take advantage of this resource you must first have a laptop with a wireless network card or some other device that is Wi-Fi enabled.
Wireless Connections (Phones and Laptops):
- Connect to the Wi-Fi SSID ‘PLU Access’.
- If a browser window does not appear, open a browser and go to ‘moat.plu.edu’.
- Select ‘eduroam Registration Setup’.
- Follow the instructions onscreen for your device (these instructions can be found any time in the PLU Knowledgebase HERE).
- Once the setup is complete your device should disconnect and reconnect to the ‘eduroam’ Wi-Fi.
If your device does not switch to the ‘eduroam’ Wi-Fi. Manually disconnect from ‘PLU Access’ and connect to ‘eduroam’.
Other Wireless Devices:
For wireless devices like TVs, Consoles, Amazon Echos, etc, you will need to register the device from a phone or laptop that has an active network connection.
- On the device that has a data connection, open your preferred web browser (Chrome, Mozilla Firefox, etc.)
- Type “moat.plu.edu” into the address bar of your browser and press enter.
- A web page will be displayed with multiple registration options. Select ‘Add/Remove Registered Devices’.
- Enter your ePass username and password.
- Click on the ‘Add’ button.
- Enter the MAC address of your device (Instructions to find your MAC can be found HERE) and a short description of the device.
- Click the ‘Submit’ button.
- You should now see the new device on your list of registered devices.
- If the ‘State’ column shows ‘Approved’ you are good to go.
- Connect your device to ‘PLU Access’.
Wired connections:
Wired connections are available in many locations around campus, which will allow you access to the network once your device has been registered. An Ethernet network cable is needed to use one of these connections, which can be purchased from any store that carries accessories for electronic equipment. In the residence halls, wired connections are available with at least one port available for each resident. A wired network connection will be your fastest and most reliable connection option.
- Plug your ethernet cable into the network wall jack.
- Open your preferred web browser (Chrome, Mozilla Firefox, etc.)
- If you aren’t automatically directed to the registration page, type “moat.plu.edu” into the address bar of your browser and press enter.
- A web page will be displayed with multiple registration options. Select ‘Add/Remove Registered Devices’.
- Enter your ePass username and password.
- Click on the ‘Add’ button.
- Enter the MAC address of your device (Instructions to find your MAC can be found HERE) and a short description of the device.
- Click the ‘Submit’ button.
- You should now see the new device on your list of registered devices.
If the ‘State’ column shows ‘Approved’ you are good to go. Disconnect the ethernet cable and plug it back in.
Guest Registration
If you don’t currently have an ePass account and need temporary internet access while at PLU, you have the option to register your device as a “Guest”.
- Connect to the Wi-Fi SSID ‘PLU Access’.
- If a browser window does not appear, open a browser and go to ‘moat.plu.edu’.
- Select ‘Guest Registration
- Click on ‘Register’ under the ‘Register as a Guest’ section.
- Enter First and Last Name.
- Check the ‘I agree to the Acceptable Use Policy’.
- Select ‘Complete Registration’
Disconnect and reconnect to the ‘PLU Access’ wifi.
Need More Help?
Create a Help Desk Service Request. You’ll need an active PLU ePass to log in.