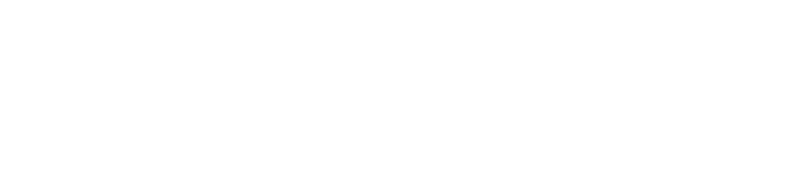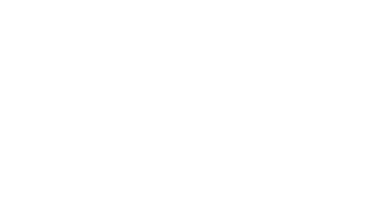Getting Started with Service Requests
If you need help or assistance with your PLU technology needs, you can make a Help Desk Service Request. Service requests can be placed:
- online (http://helpdesk.plu.edu)
- by email (helpdesk@plu.edu)
- by phone (253-535-7525)
- in-person at the Help Desk on the first floor of the Library
Once a Service Request is created, you’ll receive an email confirmation and status updates via email.
 Log in to Web Help Desk to make a Service Request online and view the status of your requests. You’ll need your PLU ePass username and password.
Log in to Web Help Desk to make a Service Request online and view the status of your requests. You’ll need your PLU ePass username and password.