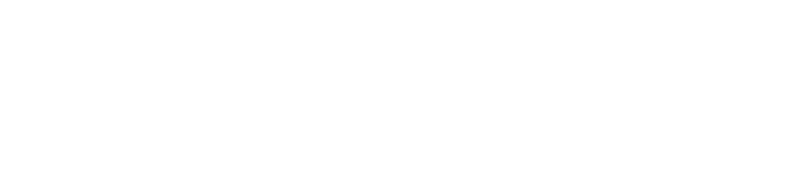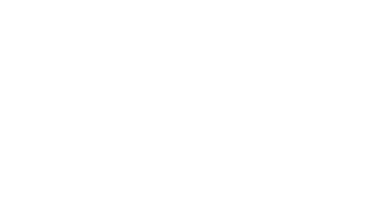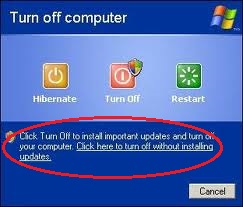PLU Computer Patch Management and Windows Updates
Information & Technology Services has transitioned to a new system for installing Windows updates on University owned computers.  The updates, which had been distributed using a program called Lumension (also known as Patchlink), will now be remotely pushed out through a Microsoft product that is tightly integrated into the Windows operating system. When updates are available for your computer, they will be downloaded in the background while you are working and you will see an icon similar to the one shown to the right either in the bottom corner of your screen (Windows XP) or next to the shutdown button on the start menu (Windows 7). Once the shutdown option is selected, the machine will install the updates and shutdown the machine for you when it completes.
The updates, which had been distributed using a program called Lumension (also known as Patchlink), will now be remotely pushed out through a Microsoft product that is tightly integrated into the Windows operating system. When updates are available for your computer, they will be downloaded in the background while you are working and you will see an icon similar to the one shown to the right either in the bottom corner of your screen (Windows XP) or next to the shutdown button on the start menu (Windows 7). Once the shutdown option is selected, the machine will install the updates and shutdown the machine for you when it completes.
Postponing the installation:
If you would like to choose another time to install the updates when shutting down your machine, you can postpone the installation by following the steps provided below. Laptop users will want to make a note of this, as once the installation has started you will need to wait until the updates are done to unplug and put away your computer. Turning off the machine before the updates have completed can cause damage to the system files, resulting in system instability.
Windows XP users will be prompted with the window to the right when they go to shut down and updates are ready to install. To avoid installing the updates now, simply click on the link at the bottom that says “Click here to turn off without installing updates”. Once selected, your computer will shut down and you will be prompted with this screen again the next time you go to shut down the machine.
Windows 7:
In order to postpone Windows Updates, Windows 7 users must open the start menu and type the command shutdown –s into the search box. A prompt will appear that states that the machine will shut down in less than one minute. The machine will restart and you will be notified of the same updates the next time you log into your computer. Please be sure to save and close any open files before running this command to be sure that all recent changes to your files have been saved.
Installing updates in the background while you work:
 If you notice the icon to the right showing up on your Windows taskbar, updates have been downloaded to your computer and are ready to install. If you would like to manually start the install process, you may do so by clicking on the Windows Update icon (located in the bottom right corner of your screen) and pressing the button labeled “Install Updates”. This will install the updates while you work and will avoid needing to wait for the installation to complete on shutdown.
If you notice the icon to the right showing up on your Windows taskbar, updates have been downloaded to your computer and are ready to install. If you would like to manually start the install process, you may do so by clicking on the Windows Update icon (located in the bottom right corner of your screen) and pressing the button labeled “Install Updates”. This will install the updates while you work and will avoid needing to wait for the installation to complete on shutdown.
If you have problems or questions regarding this new service, please contact the I&TS Help Desk at 253-535-7525 or via email at helpdesk@plu.edu.
Service Requests
 Make a Service Request online. You’ll need your PLU ePass username and password.
Make a Service Request online. You’ll need your PLU ePass username and password.