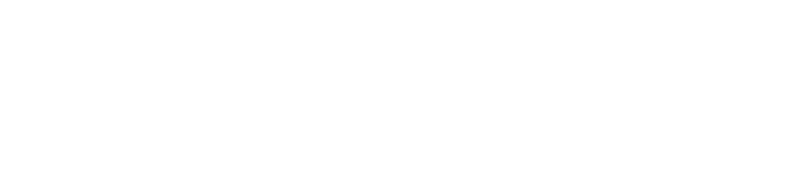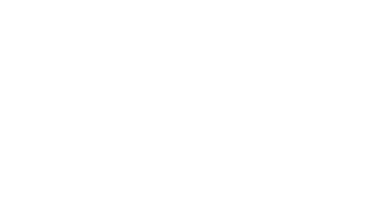E-mail FAQs
How do I tell if an email is a hoax or a phishing attempt?
If you are concerned that a message you have received is not legitimate and is asking you to provide some personal information, such as your account password, you can always contact the I&TS Help Desk (helpdesk@plu.edu or 253-535-7525) for advice. If a message is found to be fraudulent and is coming from a PLU address, we can take immediate action to lock the account down and keep the messages from spreading. Listed below are a few reasons you might be suspicious about a message you have received:
- Unfamiliar sender asking for account information
- Spelling errors or grammatical mistakes in the body of the message
- Strange use of punctuation
- Bits of “code” showing in the email
- Vague claims or threats towards your account if you don’t respond quickly
- Inconsistent or incorrect information about the account system
- Directing you to a page you are not familiar with to provide additional information
What will my PLU email address be?
Your e-mail address at Pacific Lutheran University is your username — which is the first six letters of your last name (your entire last name if it is six or fewer letters long), followed by your first and middle initials — followed by “@plu.edu”.
For example, if your name was John Q. Public, your e-mail address at PLU would be publicjq@plu.edu.
How do I send email to multiple recipients and mask the mailing list?
Ever receive a message that has what seems to be an un-ending list of people to whom it was addressed? Here’s a solution-for the sender of such messages!
When addressing such a message, enter your email address on the first line of the “To” field (there must always be at least one “To” person listed). With the second and succeeding addresses, use the “Bcc” option. This means Blind Carbon Copy. When the message is received, each recipient will see only his or her name in the “To” field. Here’s how you set it up:
In Gmail..
- After clicking on the “Compose Mail” link, enter your own email address in the “To” box.
- Click on the “Add Bcc” link just below the “To” box.
- Click in the new “Bcc” box that appears. Enter your recipients’ addresses. You may either select this list from a spreadsheet or other document, enter the name of a list, or enter each name individually.
In Mozilla/Thunderbird..
- Once you’ve entered your name on the “To” button, hit the Enter key on the keyboard. This moves you to the second address line.
- Click on the “To” button and select “Bcc”.
- Enter the second recipient’s name or the name of a list. Continue adding individuals or proceed with the text of your message.
If you are the recipient of a message with multiple people to whom the message was sent and simply must print it out, you might consider selecting the entire message, copying and pasting it into a Word document. You can then remove the list of recipients and save paper in the process.
For further assistance, call the Help Desk at 253-535-7525 or send a message to helpdesk@plu.edu.
How do I set a forwarding address for my email?
This will effectively route all of your email that comes to PLU to another email address. Do this only if you frequently use another email account.
- Log in to your PLU Gmail account at http://mail.g.plu.edu.
- In the upper right corner of the page, click on the “Settings” link.
- Click the tab “Forwarding and POP/IMAP“.
- Click the “Add a forwarding address” button.
- Enter your forwarding email address in the box.
- Click “Next“.
- You’ll be sent a confirming email to your forwarding address and you must respond to the email confirmation link before the changes will take effect.
How do I set my email client to receive email from PLU?
If you prefer to receive your PLU email from through a client application such as Mozilla Thunderbird, Microsoft Outlook, Apple Mail, etc. you will have to edit the mail preferences in your client software. Make sure the following items are set:
Username: Your full PLU ePass username (ex., doeja@plu.edu)
Incoming Mail Server: imap.gmail.com
Advanced Settings-Incoming Server IMAP: 993, encryption SSL
Outgoing Mail Server (SMTP): smtp.gmail.com
Advanced Settings-Outgoing Server (SMTP): 465, encryption SSL
Just make sure you specify that you are authenticating to the SMTP server if you use it from an off-campus computer.