PRIMO Tricks and Tips
Below, you will find some extra guidance for how to use PRIMO, the name of our new system and search interface. This new system lets you search our library collection, both physical and digital, more effectively. If you have any questions, or would like someone to help you navigate the system, don’t hesitate to reach out to us at library@plu.edu.
General Tips and Tricks
By signing in (top right corner) with your ePass, you’ll have access to the following features:
- Access to your library card, renew any checked out books
- Save your favorite searches and get notification about new search results
- Save/delete your search history
- Create lists of resources that you can categorize and save for later
PRIMO categorizes items by how they are accessed. In other words, if you want to find something in the library building, you would select “Held by library.” Otherwise, if you are looking of electronic versions of articles or e-books, you would select “Available Online.”
In general, PRIMO will first show you resources that you can access through PLU. But if your research requires access to a larger collection of resources, you can select “Expand My Results” on the filters on the left side of the screen. Know that you will not have immediate access to these additional resources, but you may still be able to get them through Interlibrary Loan (ILL).
Although most of the terminology used in PRIMO is fairly straightforward, there are a few terms that need some clarification. Here’s a rundown of some of those terms:
- Availability: Refers to how you can access the search results. See the previous section for more information.
- Material type: This refers to the “format” of the search results. If you only want books, articles, or journals (physical or electronic), this is the filter that will help you with that.
- Location: This refers to where in the library building the search results are located. Most useful when looking for something “Held by library.”
- Collection: If you are interested in results from a certain publication or database, this filter will help you with that.
- Subject: If you are interested in a particular topic/subject within your search results, this filter will be useful for that. However, we recommend that you instead add that particular topic/subject to the search bar.
Saving and sharing is quite easy in PRIMO. You can save or share any result, or any list of results, with yourself in a number of ways.
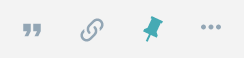
- Quotation: By clicking on this icon, you can obtain a basic citation of the related result. These citations are not full citations, so always correct them before using them.
- Chain links: By clicking on this icon, you’ll be able to obtain a permalink (direct link) to a particular resources. This will be the most direct way to access a result after saving it. Note: Never save the URL at the top of the page when sharing a search result.
- Pin: When clicking on this pin icon, you are creating a list of results that you can then share. You can access this list by clicking on the pin icon at the top of the page. Note: If you are not signed in, any saved lists will disappear.
This feature lets you “browse” book as if they were on a shelf, allowing you to locate books with similar topics to the one you started with. Once you located an item located in the library, you can scroll down to this section and look at books that are shelved near your initial item.
Located at the top of the PRIMO search interface (not the library homepage), this tool lets you locate research resources using information from a citation, or from just a few details. For example, if you know the author of a book and the year it was published, this is the best place to begin looking for that particular book.
Located at the top of the PRIMO search interface or below the search bar in the library homepage, this tool helps you locate journals. Begin by typing an exact title or a few words, then you will be given a list of all the journals that match the keywords entered.
One the left side of the screen, you are also able to look for journals by categories or disciplines. Clicking on any of the possible discipline names for a list of the journals that fall under that category. This feature cannot be used in conjunction with the search bar at the top of this page.
Advanced Tips and Tricks
After you complete a search, you have the option of personalizing your search results. When using this option, you are able to select up to five disciplines/subdisciplines to use as the basis for your research. When this feature is enabled, only results that belong to your selected disciplines will be displayed. Note that if you sign in, your personalized settings are saved for the next time you are doing research.
When you locate a journal in PRIMO, you are able to access and browse it in a couple different ways. First, under the “View Online” section, you are able to see which databases provide access to the journal you are looking for and access it directly. There, you are able to browse this journal and search its contents. However, this takes you away from PRIMO and into a different interface.
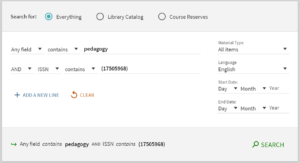 Without having to leave the PRIMO interface, you are able to search the contents of a journal and determine whether or not this particular journal contains relevant information. Under the “Search Inside” section, you are able to enter keywords and search a particular journal. As shown above, PRIMO will create a search query for you, and you will be able to search through the contents of any journals.
Without having to leave the PRIMO interface, you are able to search the contents of a journal and determine whether or not this particular journal contains relevant information. Under the “Search Inside” section, you are able to enter keywords and search a particular journal. As shown above, PRIMO will create a search query for you, and you will be able to search through the contents of any journals.
Under the “Details” section of most search results, you will find a subcategory titled “Subject.” This category is helpful when you need to identify other sources similar to the one you have already found. While these subjects aren’t always perfect, they provide a good representation of the contents of a source of information.
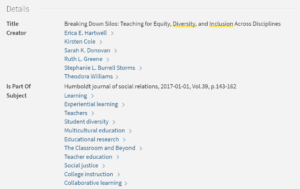 When you click on one of these subjects, PRIMO will return a list of other items with this subject. By clicking on “Advanced Search,” located on the right of the search bar, you can add more keywords and continue to narrow your search within a particular subject or area of interest.
When you click on one of these subjects, PRIMO will return a list of other items with this subject. By clicking on “Advanced Search,” located on the right of the search bar, you can add more keywords and continue to narrow your search within a particular subject or area of interest.
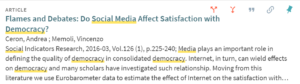 Many articles that you locate through PRIMO will have one or two sets of red arrows next to the usual sharing/saving icons:
Many articles that you locate through PRIMO will have one or two sets of red arrows next to the usual sharing/saving icons:
- Upwards branching arrow: Use to locate articles that have cited an article
- Downwards joining arrow: Use to locate articles that are cited within an article
While this feature can be quite useful to identify similar articles, it is important to note that PRIMO will not display all articles that are cited within an article nor all the articles that have cited the article you are looking at. Similarly, you may not be able to access all of the articles that appear under this result list.

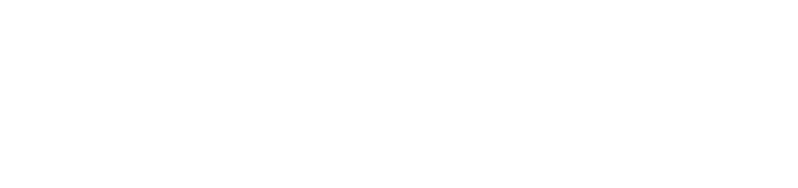
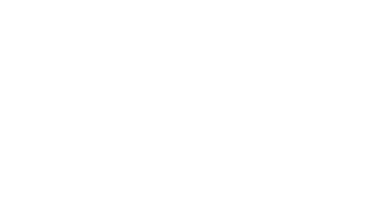
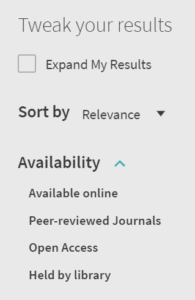
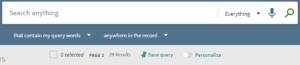
Social Media