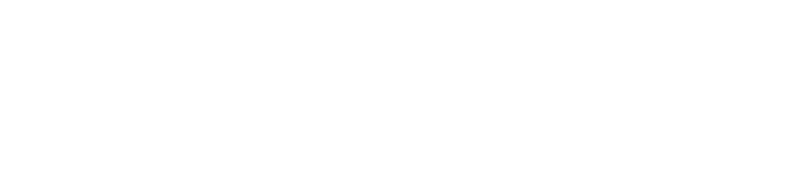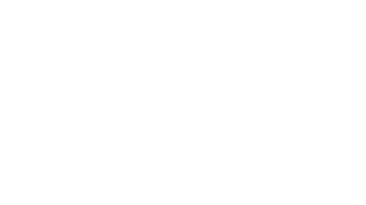Banner Self-Service
Banner Self-Service (https://bss.plu.edu) provides online access to multiple university services. For students, it gives access to registration, class schedules, financial records, and other personal information. For faculty, it gives access to teaching schedules, class rosters, and final grade submission. Banner Self-Service is a secure site and requires your ePass to login.
Banner Lock Out
Did you get locked out of Banner? Click MORE to access the the 'Disabled Account' button to reset your PIN.
MOREGrades are due, via Banner Self-Service, by the fifth working day after the end of the term. When entering grades, it is strongly recommended that you use Edge or Chrome. Other browsers have been shown to display Banner Self-Service incorrectly. This is the process for entering final grades:
- Go to https://bss.plu.edu
- Click on Banner Self-Service
- Login with your PLU ePass
- Click on Faculty Services
- Click on Enter Final Grades
- Select the term and click Submit
- Select the CRN (Course Reference Number) you are entering grades for and click Submit again
- Click on the box with the check mark to see all CRNs
- Enter Grades
- Scroll down to the bottom and click Submit. After submitting the grades, you will get a message that states the changes you made were saved successfully.
- To enter grades for another course, click on CRN selection at the bottom of the screen, choose the CRN and click on Submit, then click on Final Grades.
- Exit when all grades have been entered.
Note: After 30 minutes, without activity, you will be exited from the system. This will delete any information that you have entered and not submitted. If this occurs, you will need to re-login and re-enter grades.
- Go to https://bss.plu.edu
- Click on Banner Self-Service
- Login with your PLU ePass
- Click on Faculty Services
- Click on Summary Class List
- Select the term and click Submit
- Select the CRN (Course Reference Number) and click Submit
- Scroll down to view the roster
- Click on the print icon to print another roster for a different course, from the same term, simply scroll down to the bottom of the screen and click CRN Selection.
Note: If not the instructor of record, a faculty member may still view any other class roster by clicking on Term Selection and choosing the desired term from the Faculty Services menu. Then choose CRN Selection from the Faculty Services menu and click on Enter Section Identifier (CRN) Directly at the bottom of the Select CRN screen. Enter the desired CRN and submit your entry. Once done, all class list options will use this term and CRN combination. To select another combination, follow the steps above to change to a different term and CRN. To look up CRNs for the current term use the Interactive Class Schedule.
Students may view grades through Banner Self-Service. Grades may be viewed approximately 24 hours after faculty submit grades. The deadline for faculty posting grades is available under the Deadlines and Dates section of the Office of the Registrar website.
To access Banner Self-Service to view grades, do the following:
- Go to https://bss.plu.edu
- Click on Banner Self-Service
- Login with your PLU ePass
- Click on Student Services
- Click on Student Records
- Click on Final Grades
- Choose the term in the drop down menu and click submit
- Grades will appear; scroll down to view all grades
If any grades are not posted or are incorrect, contact the faculty member directly.
- Go to https://bss.plu.edu
- Click on Banner Self-Service
- Login with your PLU ePass
- Click on Student Services
- Click on Registration
- Click on Detailed Student Schedule
- Select the term you are referencing from the drop-down box
- Click on Submit.
The screen shows you a detailed summary of your classes for the chosen term. At the top of the screen, to the left, you will see the total number of hours for which you are registered. Each course is headed by an italicized line; that is its title. Under the “Scheduled Meeting Times” header, Banner lists when and where your class will meet.