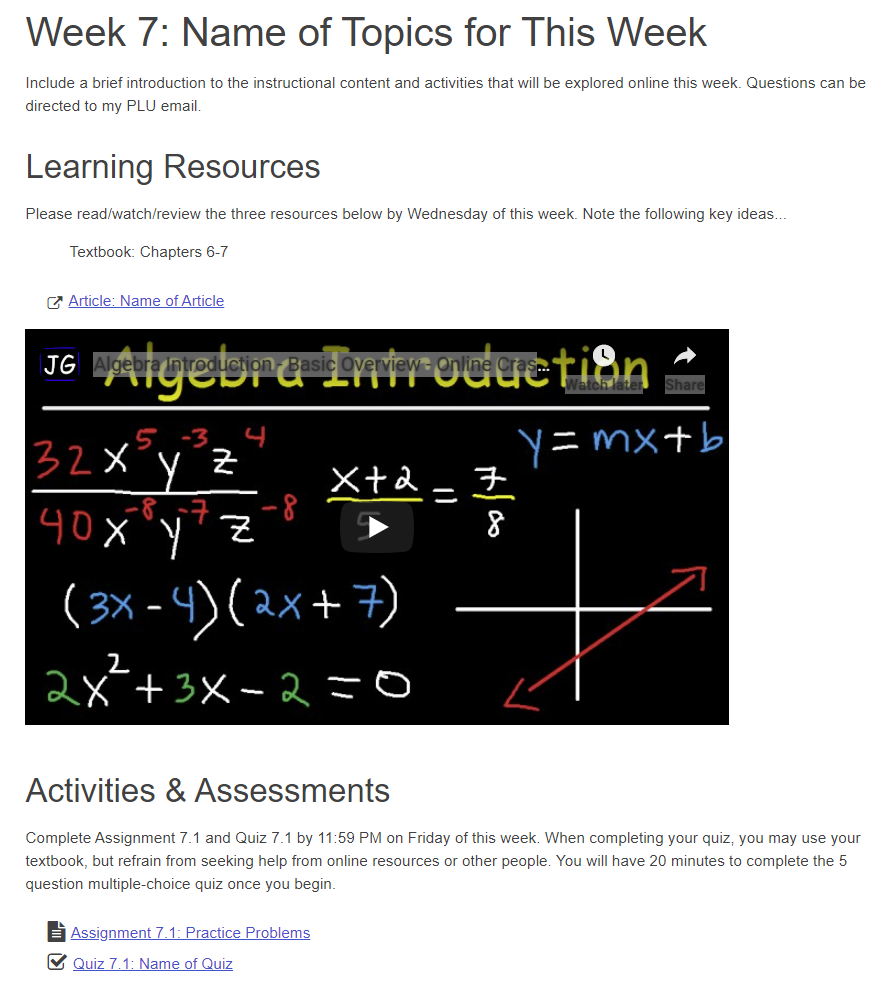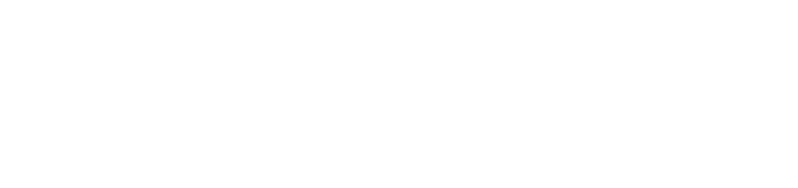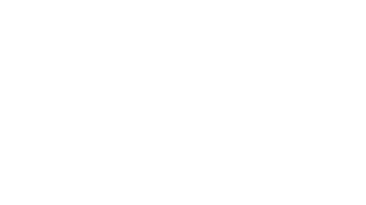How to Create a Basic Online Lesson
By Dana Shreaves, Instructional Designer
When on-campus class sessions cannot be held as scheduled, online lessons provide an alternative method for teaching. Online lessons created in Sakai can provide faculty and students with access to all the major components of a course, including instructional content, activities, and assessments. While a fully online class is best designed through the PLUTO program, simple online lessons can suffice during exceptional circumstances.
This blog post provides guidance on how to create basic online lessons that contain instructional content, activities, and assessments. For on-demand technical support, an extensive number of Sakai help documents and videos are available in the PLU Knowledge Base. These resources provide step-by-step explanations of how to use Sakai tools including Lessons, Assignments, Tests & Quizzes, and Gradebook.
At its core, online lessons in Sakai are built using the Lessons tool. The Lessons tool creates interactive pages on your Sakai site where you can embed or post links to content and activities. By default, sites created using the “Standard Template” will include one lesson page for each week of the course. Online lessons can be built using these weekly lesson pages. (Instructors would need to add Lessons pages to course sites created with the minimal template, which by default does not include pages for weekly content.)
Instructional Content
Instruction delivered through an online lesson includes some combination of written text, images, instructor created videos/screencasts, presentation slides, articles, web links, public videos, etc. In exceptional circumstances, online lesson design should focus on providing essential information for meeting learning objectives. Forgo the “nice to have” elements to ensure the necessary elements are included. When posting instructional resources in an online lesson, we recommend adding text that explains how and when students are expected to engage with the content. Providing context for posted resources helps to ensure students can successfully and independently complete the lesson.
Assignments
Your online lesson should include one or more activities that provide students with an opportunity to process and apply the instructional content presented. The most basic way to manage online activities is to create assignments for each activity using the Assignments tool. For example, if you post an article in an online lesson, you might also create an assignment that asks students to write a brief reflection demonstrating they have engaged with the instructional content and are moving toward mastery of learning objectives. Using the Assignments tool, students could submit this short reflection as an inline response (within a textbox), allowing the instructor to quickly review and grade student submissions without needing to open a document for each student. The Assignments tool can also be used to collect higher stakes assignments such as a research paper, presentation (slides or video), or group project. Links to assignments can be posted to an online lesson page. When the instructor grades the assignment, grades and feedback can be automatically populated in the Sakai Gradebook.
Tests & Quizzes
Instructors may wish to utilize the Tests & Quizzes tool to collect assessments comprised of multiple choice, matching, true/false, fill-in-the-blank, short answer, or essay questions. This tool provides the advantage of configuring more complex settings, such as timed assessments and automated feedback. Like assignments, a link to a test or quiz can be added to an online lesson page. Instructors should specify expectations for the use of outside resources while completing the assessment – including consulting course materials, web content, peers, etc. Many types of assessment questions can be configured for automatic grading and feedback, and grades are automatically populated into the Sakai Gradebook.
Gradebook
Every PLU course can benefit from utilization of the Sakai Gradebook, which allows students and instructors online access to grades. Individual Gradebook items can be entered directly into the Gradebook or populated from tools like Assignments or Tests & Quizzes. In order for the Gradebook to provide students and instructors with an accurate assessment of students’ progress in a course, all graded items/activities should be represented in the gradebook. Ensuring your Gradebook is complete and up-to-date is also important during exceptional circumstances where an instructor may not be able to teach their course.
Below is an image of a basic online lesson that contains instructional content, assignments, and quizzes. For advice on developing simple or complex online lessons, contact pluto@plu.edu.