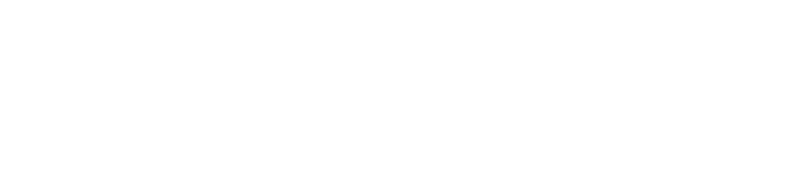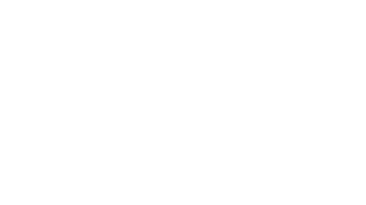Cloud File Storage
PLU provides two cloud-storage options for backing up your critical files and sharing them with others. While these backup options can make accessing your files much more convenient, please be aware that the storage of sensitive data may not be appropriate for one or both of these locations. Please refer to your department head or contact the I&TS Help Desk (helpdesk@plu.edu) if you have specific questions about the storage of data you may be working with.
Google Drive
![]() Google Drive has been set up on all PLU employee computers and allows you to backup and store up to 30 GB of data spanning across all of your Google App services. Drag one or hundreds of files into the Drive folder on your computer and they’ll be available at drive.google.com, on the mobile app, or wherever you install Drive sync application. Files can be accessed from a variety of devices such as smart phones, iPads, netbooks, laptops, etc. Files can include Google Docs as well as many other files types including Microsoft Office files. Sharing and collaboration is easy. By simply clicking on the share button for your files you can easily determine who has access to your files on a case by case basis. You can set your files to be private, to share with certain people, or to be accessible by everyone. You have complete control over what you share and who you share it with as well
Google Drive has been set up on all PLU employee computers and allows you to backup and store up to 30 GB of data spanning across all of your Google App services. Drag one or hundreds of files into the Drive folder on your computer and they’ll be available at drive.google.com, on the mobile app, or wherever you install Drive sync application. Files can be accessed from a variety of devices such as smart phones, iPads, netbooks, laptops, etc. Files can include Google Docs as well as many other files types including Microsoft Office files. Sharing and collaboration is easy. By simply clicking on the share button for your files you can easily determine who has access to your files on a case by case basis. You can set your files to be private, to share with certain people, or to be accessible by everyone. You have complete control over what you share and who you share it with as well
Netstor
Netstor is a central storage area, available for access by University employees. Files related to academic instruction and business functions saved on Netstor (e.g., documents, spreadsheets, presentations and databases) are automatically backed up on a regular schedule. Files on Netstor can be accessed on campus from any computer on PLU’s network by logging on with one’s ePass credentials. Department space on Netstor and permissions for all employees in that department are set up automatically; however, additional personal space on Netstor is available by request only. Instructions for mapping a connection to Netstor once the permissions have been set up are listed below.
PC:
- Right-click on “My Computer”
- Select “Map Network Drive”
- In the drop-down box, choose an available drive between H-Z
- In the “Folder” box, enter the address of the resource it is you wish to map (ex. \\netstor\groups\ATHL)
- Make sure that the ‘Reconnect at Logon’ box is checked and click Finish to connect
Mac:
- In the Finder, click on the Go menu, select Connect to Server.
- Enter the address to where the resource is you wish to map beginning with smb:// (ex. smb://netstor/groups/ATHL)
- Enter your ePass password when prompted. You may need to enter PLU/ before your username if the PLU domain is not listed (ex. PLU/publicjq)
- A new icon should appear on the desktop. Click on the icon to access your network drive.
Please note that Netstor is not available off-campus except via VPN connection.