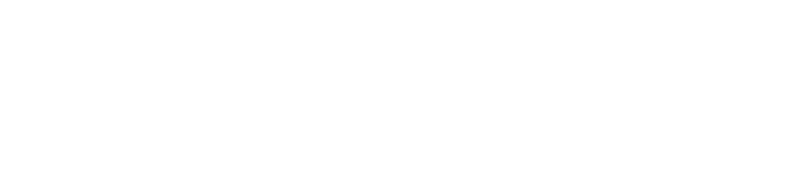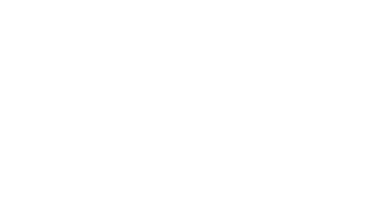Getting Started with Duo Multi-Factor Authentication
For an overview of multi-factor authentication, see Multi-Factor Authentication with Duo.
Prepare to Enable Multi-Factor Authentication
You’ll need to have your mobile phone available and access to the internet via a web browser. For a video overview of setting up Duo multi-factor authentication see PLU Multi-Factor Authentication.
Enable Multi-Factor Authentication for your ePass Account
You can begin the process of enabling your account for multi-factor authentication by going to epass.plu.edu and clicking the “Multi-Factor Authentication” link on the left menu. Before enabling multi-factor authentication, be sure you have your mobile phone ready and a few minutes to complete the setup process. Once the service is activated, the next time you access a PLU service that utilizes multi-factor authentication (such as Gmail) you will be prompted to set up your Duo account.
If you would like to set up your account immediately, you will need to sign out of Google first. You can do this from any Google application (Gmail, Calendar, Google Docs, etc.) by clicking on your icon or photo in the upper right hand corner of your screen and then clicking the “Sign out” button. When you sign back in, you will receive the prompt to set up your Duo account.

Set Up Duo
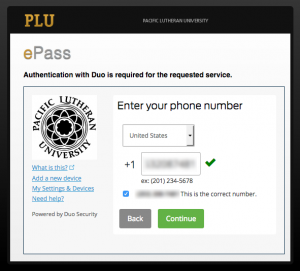 To begin, click Start Setup.
To begin, click Start Setup.- Select the type of device you would like to use to authenticate with and then click Continue.
- If you will be using a mobile phone to authenticate, select your country from the drop-down list and enter your phone number. Please make sure that this is the number for the device that you intend to have with you when you’re logging into any PLU multi-factor protected services.
- Confirm that you entered your number in correctly by checking the box, and click Continue.
- Choose your mobile phone’s operating system and click Continue.
- Download and install the Duo Mobile app on your mobile device. If prompted, you will want to allow Duo mobile the ability to send notifications and have access to your phone’s camera. Once the installation has been completed, move back to the device you are attempting to authenticate from and click I Have Duo Mobile Installed. You will be brought to a new screen where a QR code is displayed.
- Activate Duo Mobile by scanning the QR code with your mobile phone using your phone’s camera.
- After you
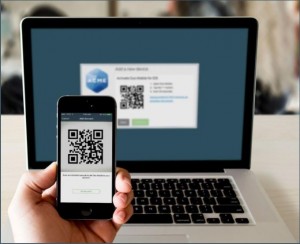 successfully scan the barcode a green checkmark will appear. Click Continue.
successfully scan the barcode a green checkmark will appear. Click Continue.
NOTE: If you have trouble scanning the barcode, click the Or, have an activation link emailed to you instead link. Duo will then send you an activation link along with further instructions.
- You are now done with enrollment and you can click Continue to login to proceed.
Login to Your ePass Account
To complete your login to the application you must now choose which method you would like to use to authenticate. Currently, the following options are available:
Send Me a Push (Recommended) – an authentication request is sent to your device and you can then approve the request from your smartphone using the Duo Mobile application. This is the most convenient and seamless method.
Enter a Passcode – click Enter a Passcode and then use the Duo Mobile app on your phone to generate a passcode by clicking the green key next to your PLU account.
Multi-factor Authentication Tips
- We strongly recommend that soon after you activate your account that you generate a set of backup passcodes that can be used if you are not able to use your mobile phone or run into any problems logging in. We also recommend that you make a copy of these codes and keep them in a wallet, purse or other safe location that you will likely always have with you.
- To streamline the authentication process, there is an option available to automatically send you a push notification when you attempt to log in. This removes the need for you to manually click Send me a Push each time you authenticate. You can set this up by going to My Settings & Devices link on the login screen and switching the When I log in: setting to Automatically send this device a Duo Push. Please note that you may be asked to authenticate before making changes to the settings on your account.
- When you are signing into one of the services that requires multi-factor authentication, you should see a check-box at the bottom of the screen that says “Remember me for ## hours/days”. Available time frames provided can range from 12 hours to 1 month and will be automatically determined for you based on your account and the specific level of data access you have. Once this box is selected, you will not be asked to provide the secondary verification from that browser on that particular device for the time listed. Please note that if you have the automatic push option selected, you will need to cancel it before having access to this option.
If you run into any problems along the way, please contact the I&TS Help Desk at 253-535-7525 and they will assist with getting you access to your account.
Save Backup Passcodes for Duo
Save a set of 10 passcodes as a backup authentication method for Duo in case your mobile phone is not available. Keep them in a save place like a wallet or purse.
Get Passcodes